RAZER CORTEX: GAME LAUNCHERجديد
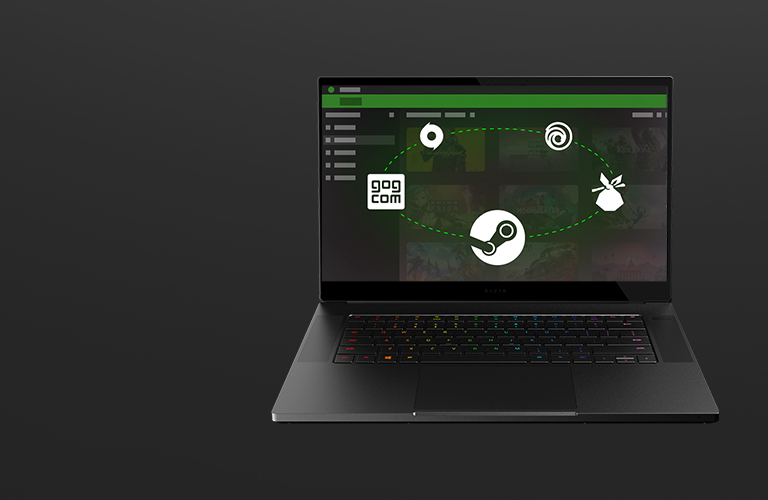
ما هي مهمة GAME LAUNCHER؟
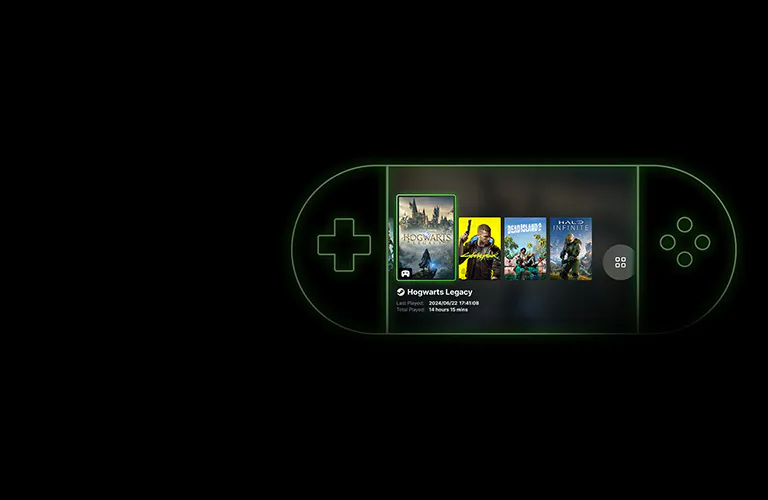
RAZER CORTEX: HANDHELD MODE

RAZER CORTEX: REMOTE PLAY
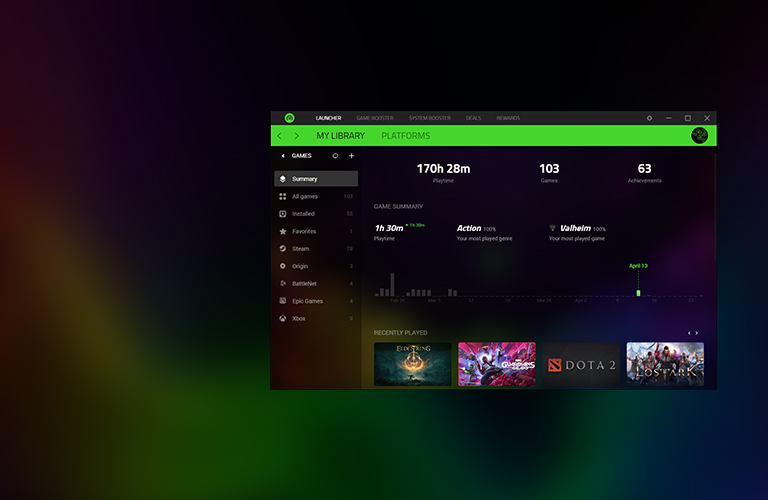
تخصيص ملخص اللعبة
يمكنك مشاهدة الإحصاءات الكاملة لألعابك في شاشة عرض جديدة تمامًا - تتضمن عرض ملخص شامل للوقت الذي تم لعبه والإنجازات التي تم تحقيقها والألعاب الملعوبة مؤخرًا وغير ذلك الكثير. ويمكنك أيضًا إنشاء طرق عرض مخصصة لمكتبة الألعاب من خلال استخدام إجراءات التصفية والفرز ووضع العلامات وإضافة المرئيات الخاصة بك مثل خلفيات اللعبة والأغلفة.
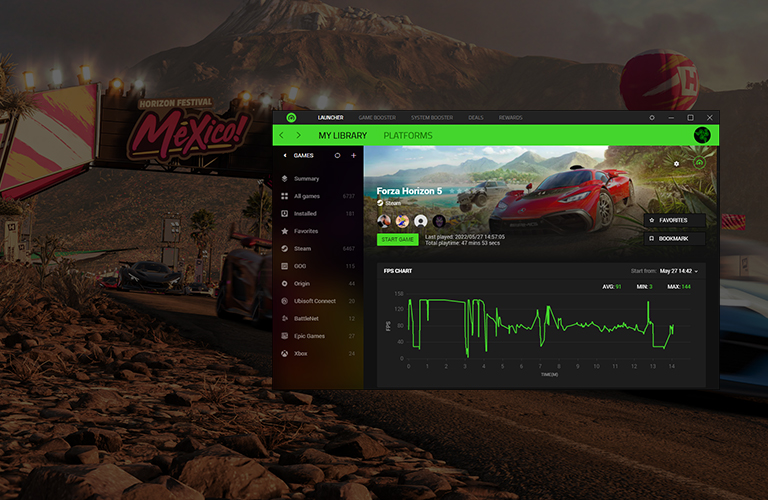
تشغيل الألعاب
Razer Cortex: لا يتيح لك GAME LAUNCHER تشغيل ألعابك بسرعة من منصات مختلفة في مكان واحد فحسب، بل يوفر لك أيضًا تجربة ألعاب محسنة من خلال ميزة تحسين متقدمة للنظام تشغّل ألعابك في الوضع المعزز.
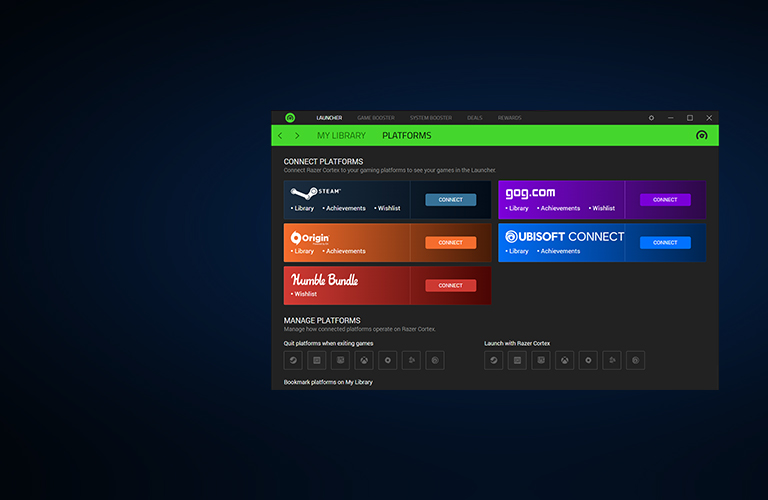
الاتصال بالمنصات
استمتع بإمكانية اتصال منصات الألعاب الخاصة بك كي يتسنى لك إدارة ألعابك ومزامنة إنجازاتك وقوائم رغباتك مع Razer Cortex.
الأسئلة المتكررة
-
كيف يتسنى لي توصيل Razer Cortex بمنصات الألعاب الخاصة بي؟
في علامة التبويب "LAUNCHER" (المشغل) > "PLATFORMS" (المنصات)، انقر فوق الزر "CONNECT" (اتصال). في النافذة المنبثقة، أدخل اسم المستخدم الخاص بك أو رابط الملف التعريفي الخاص بك بتلك المنصة. ثم انقر فوق "CONNECT" (اتصال) لبدء عملية المزامنة. وستظهر بمجرد اكتمال المزامنة جميع ألعابك في مكتبة منصة الألعاب، بالإضافة إلى إنجازاتك في "MY LIBRARY" (مكتبتي)، بينما سيتم عرض قائمة رغباتك بعلامة التبويب "DEALS" (العروض) > "WISHLIST" (قائمة الرغبات) بـ Razer Cortex.
لضمان اتصال Razer Cortex بمنصات الألعاب الخاصة بك بنجاح، يُرجى التحقق من المعلومات التالية:- تأكد من أن رابط اسم المستخدم/الملف التعريفي الذي تقوم بإدخاله صحيح.
- تأكد من تعيين الملف التعريفي الخاص بك بمنصة الألعاب على "عام".
- تأكد من وجود ألعاب في المكتبة الخاصة بمنصة الألعاب هذه.
- تأكد من أن اسم المستخدم/الصورة الرمزية/الإعدادات الخاصة بك تمت مزامنتها بنجاح على موقع ويب منصة الألعاب الخاصة بك بعد تحديثها من خلال عميل المنصة.
-
ما الفرق بين "All games" (جميع الألعاب) و"Installed" (الألعاب المثبتة) في "MY LIBRARY" (مكتبتي)؟
يعرض خيار "All games" (جميع الألعاب) الألعاب التي تتم مزامنتها من منصات الألعاب الخاصة بك أو تمت إضافتها من جهاز الكمبيوتر الشخصي، بغض النظر عما إذا كانت مثبتة أم لا.
ويعرض خيار "Installed" (الألعاب المثبتة) الألعاب التي تم تثبيتها على جهاز الكمبيوتر الشخصي وإضافتها إلى مكتبة ألعاب Razer Cortex.

